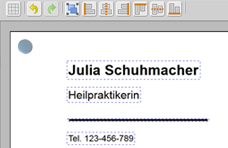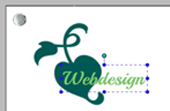Schild-Vorlage im Online-Editor gestalten
- Schildlayout selbst online gestalten: mit Wunschtext, Logos und Bildern.
- Schriftzüge und Bilder im Editor mit der Maus frei bewegen und maßstabieren.
- Sofort-Vorschau des Schildes inkl. Befestigungselemente direkt im Editor.
- Erstellte Vorlage kann als PDF-Datei heruntergeladen und lokal abgespeichert werden.
1. Schild-Vorlage online gestalten
- Geben Sie in die Felder "Schild-Breite" und "Schild-Höhe" die gewünschte
Schildgröße ein. Klicken Sie auf "Übernehmen".
Editor-Größe und -Maßstab werden automatisch angepasst.
Anmerkung: Editor-Breite bleibt dabei immer konstant, es werden nur Editor-Höhe und
Maßstab angepasst.
Das sehen Sie anhand der Größe der Befestigungselemente in den Editor-Ecken.
- Die Schildgröße können Sie nach Bedarf später im Gestaltungsprozess nochmals anpassen, die im Editor eingegebenen Daten bleiben erhalten.
- In den Editor-Ecken werden schematisch 4 Wandabstandshalter dargestellt.
Diese bleiben im Editor immer auf der obersten Ebene und sind nicht editierbar.
- Geben Sie nun in Editor Ihre Schriftzüge ein und formatieren Sie diese nach
Wunsch. Fügen Sie falls gewünscht Logos, Bilder oder Linien hinzu. Benutzen Sie dafür
die Schaltflächen in der linken und in der oberen Symbolleisten des Editors. Mehr Details hierzu s.u.
- Benutzen Sie bei der Gestaltung auch das Kontextmenü (mit der rechten Maustaste aufrufbar), dort gibt es oft hilfreiche Funktionen
für das markierte Element.
- Fast alle Gestaltungsschritte können Sie rückgängig machen. Benutzen Sie hierzu die
Schaltflächen
 und
und
 in der oberen Symbolleiste.
in der oberen Symbolleiste.
- Allgemeine Tipps zur Gestaltung des Schild-Layouts und zum gelungenen Design finden Sie hier:
Schilder selbst gestalten: Tipps
2. Erstellte Vorlage als .PDF-Datei speichern
- Die im Schild-Editor erstellte Druckvorlage können Sie als PDF-Datei
an Ihrem Computer lokal abspeichern.
- Hierzu sollten Sie das soeben gestaltete Schild erstmals in den Warenkorb legen (bitte entsprechenden Button
unter dem Schild-Editor drücken)
- Jetzt erscheint im Warenkorb der Link "Vorlage anschauen...", beim Klick auf diesen Link wird die .PDF-Datei
im neuen Fenster geladen und angezeigt.
- Klicken Sie auf "Kopie speichern", um die .PDF-Datei lokal an Ihrem Computer zu speichern.
- Dieses Service können Sie ohne jegliche Verpflichtungen nutzen,
d.h. es besteht keine Pflicht das gestaltete Schild bei uns zu bestellen.
3. Individuelle Schildmaßen
- Sie können beliebige millimetergenaue Maßen
von 15 bis 120 cm (Schildbreite) sowie von 10 bis 90 cm (Schildhöhe) eingeben.
4. Farben, Farben, Farben...
- Ihr Schild-Layout
wird rückseitig direkt auf die Platte im 4c-Digitaldruck (CMYK) gedruckt.
Dabei gibt es keine Enschränkungen bei der Farbgestaltung.
Es dürfen z.B. Fotos, Bilder mit den Farbverläufen, Schatten-Effekt usw. verwendet werden.
-
Dies ist ein sehr großer Vorteil im Vergleich zu dem Folienplott, wo der Kunde für jede
zusätzliche Farbe bezahlen muss. Bei uns dürfen Sie so viele Farben und Farbtöne benutzen,
wie Sie es brauchen, ohne Mehrkosten.
- Falls Sie die Schild-Optik 'Milch' ausgewählt haben, beachten Sie bitte, dass alle Farben
nach dem Druck etwas heller ausfallen können
(wegen halbtransparenten Hintergrundes). Benutzen Sie bitte deshalb nach Bedarf etwas intensivere Farbtöne.
Achtung: bei der Schild-Optik 'Milch' ist keine weiße Farbe möglich!
5. Hintergrundfarbe für das Schild
-
Für die beste Lesbarkeit des Schildes wird i.d.R. die weiße Hintergrund-Farbe empfohlen.
Der farbige Hintergrund, z.B. orange oder blau, ist aber auch gerne möglich.
-
Um die Hintergrundfarbe für das Schild zu ändern, suchen Sie bitte eine Farbe in der Farbpalette
ganz unten im Schild-Editor aus.
-
Klicken Sie nun mit der Maus auf die ausgesuchte Farbe, halten Sie dabei bitte die Ctrl-Taste
an Ihrer Tastatur fest.

6. Textzeile einfügen
- Um eine Textzeile einzufügen, klicken Sie bitte auf den Button
 in der linken Symbolleiste des Editors.
in der linken Symbolleiste des Editors.
- Jetzt klicken Sie mit der Maus auf die gewünschte Stelle im Schild-Editor, an die der Schriftzug
eingefügt werden soll.
- Tippen Sie nun den Wunschtext ein.
- Jetzt können Sie in der oberen Symbolleiste die Schriftart
und die Formattierungen (fett oder kursiv)
einstellen.
- Um die Farbe der Textzeile zu ändern, markieren Sie den Text mit der Maus und
klicken Sie unten auf eine Farbe in der Farbpalette.
-
 Sie können die Größe des Schriftzuges ändern, indem Sie seine blauen Ziehpunkte ziehen.
Der Schriftzug wird proportional vergrößert bzw. verkleinert.
Sie können die Größe des Schriftzuges ändern, indem Sie seine blauen Ziehpunkte ziehen.
Der Schriftzug wird proportional vergrößert bzw. verkleinert.
- Um die Textzeile zu positionieren, verschieben Sie diese mit der Maus an eine
beliebige Stelle im Schild-Editor.
- Alternativ können Sie den Text auch genau ausrichten (links, mittig, rechts, oben, zentral, unten).
Markieren Sie hierzu den Schriftzug und stellen Sie die Ausrichtung in der oberen Symbolleiste
im Feld
 ein.
ein.
- Um den bereits eingegebenen Text zu editieren bzw. zu korrigieren,
markieren Sie diesen mit einem Doppelklick.
7. Bild einfügen
- Um ein Bild einzufügen, klicken Sie bitte auf den Button
 in der
linken Symbolleiste des Editors.
in der
linken Symbolleiste des Editors.
- Es erscheint ein Dialogfenster.
Klicken Sie bitte dort auf "Durchsuchen" und wählen Sie eine Bild-Datei von Ihrer Festplatte aus.
Es werden folgende Bild-Dateien akzeptiert: .JPG, .BMP, .TIF, .GIF, .PNG.
Klicken Sie abschließend auf "Hochladen". Bild wird eingefügt.
-
 Sie können die Größe des Bildes ändern, indem Sie die blauen Ziehpunkte um das Bild herum ziehen.
Das Bild wird proportional vergrößert bzw. verkleinert.
Sie können die Größe des Bildes ändern, indem Sie die blauen Ziehpunkte um das Bild herum ziehen.
Das Bild wird proportional vergrößert bzw. verkleinert.
- Um das Bild zu positionieren, verschieben Sie dieses mit der Maus an eine
beliebige Stelle im Schild-Editor.
Falls ein Teil des Bildes außerhalb des Schildrandes (Rechteck mit dem schwarzen Umriss) liegt,
wird dieser Bildteil nicht gedruckt.
- Alternativ können Sie das eingefügte Bild auch genau ausrichten (links, mittig, rechts, oben, zentral, unten).
Markieren Sie hierzu das Bild und stellen Sie die Ausrichtung in der oberen Symbolleiste
im Feld
 ein.
ein.
8. Linie einfügen
- Um eine Linie einzufügen, klicken Sie bitte auf den Button
 in der
linken Symbolleiste des Editors.
in der
linken Symbolleiste des Editors.
- Zeichnen Sie an der gewünschten Stelle im Schild-Editor eine Linie, halten Sie dabei die linke Maustaste fest.
- Um die Farbe der Linie zu ändern, markieren Sie die Linie und
klicken Sie unten auf eine Farbe in der Farbpalette.
- Die Linienlänge können Sie ändern, indem Sie ihre blauen Ziehpunkte ziehen.
- Die Linienbreite können Sie in der oberen Symbolleiste im Feld "Linienbreite"
 einstellen.
einstellen.
- Um die Linie zu positionieren, verschieben Sie diese mit der Maus an eine
beliebige Stelle im Schild-Designer.
- Alternativ können Sie die Linie auch genau ausrichten (links, mittig, rechts, oben, zentral, unten).
Markieren Sie hierzu die Linie und stellen Sie die Ausrichtung in der oberen Symbolleiste
im Feld
 ein.
ein.
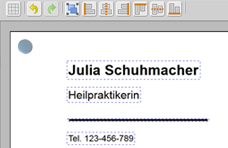
9. Elemente aneinander ausrichten
- Sie können mehrere Elemente wie Schriftzüge, Linien oder Bilder genau aneinander ausrichten,
z.B. alles linksbündig ausrichten.
- Markieren Sie hierzu die benötigten Elemente,
halten Sie dabei die Taste "Schift" an Ihrer Tastatur fest.
- Stellen Sie die Ausrichtung in der oberen Symbolleiste ein.
Die Elemente werden jeweils an dem Element ausgerichtet, das als erstes markiert wurde.
10. Reihenfolge der Elemente ändern
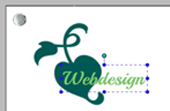
-
Falls in Ihrem Entwurf einige Elemente aufeinander liegen, dann werden die hinteren Elemente durch die vorderen verdeckt.
- Falls Sie die Reihenfolge der Objekte anpassen möchten, markieren Sie bitte zuerst das anzupassende Element.
- Klicken Sie nun die rechte Maustaste und
wählen Sie im Kontextmenü eine der Optionen: ganz nach vorne platzieren,
ganz nach hinten platzieren, eine Ebene nach vorne, eine Ebene nach hinten.
- Wiederholen Sie den Vorgang nach Bedarf für jedes anzupassende Element.
11. Element löschen
-
Um ein Element (Schriftzug, Linie oder Bild) zu löschen, markieren Sie dieses mit der Maus.
- Klicken Sie die rechte Maustaste und wählen Sie im Kontextmenü den Menüpunkt "Löschen".
12. Technische Voraussetzungen
- Es ist keine Installation erforderlich, die Gestaltung erfolgt direkt online.
- Der Schild-Editor funktioniert in fast allen Browsern, für die optimalste Arbeit
wird jedoch Firefox / Mozilla ab Vers. 1.5 empfohlen.
Weitere Möglichkeiten wären Opera 9.50+, Safari 4+, Chrome 1+, IE 9+.
- Für die Nutzung des Editors muss JavaScript aktiviert sein.
- Für die volle Funktionalität sollten keine Popup-Blocker aktiviert sein.
>> Schild-Editor jetzt starten
Wir hoffen, dass unser Schild-Editor Ihnen gefallen wird und dass Sie dort einfach und bequem
eine schöne Schild-Vorlage erstellen!
Falls Sie Fragen oder Probleme bei der Vorbereitung Ihrer Schild-Vorlage haben, helfen wir Ihnen gerne
weiter: Kontaktformular
Wir freuen uns auch über Ihre Kritik, Lob und Verbesserungswünsche zu unserem Schild-Editor!

 Sie können die Größe des Schriftzuges ändern, indem Sie seine blauen Ziehpunkte ziehen.
Der Schriftzug wird proportional vergrößert bzw. verkleinert.
Sie können die Größe des Schriftzuges ändern, indem Sie seine blauen Ziehpunkte ziehen.
Der Schriftzug wird proportional vergrößert bzw. verkleinert. Sie können die Größe des Bildes ändern, indem Sie die blauen Ziehpunkte um das Bild herum ziehen.
Das Bild wird proportional vergrößert bzw. verkleinert.
Sie können die Größe des Bildes ändern, indem Sie die blauen Ziehpunkte um das Bild herum ziehen.
Das Bild wird proportional vergrößert bzw. verkleinert.